
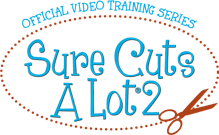
Visit the Convert a Layer Manually page to get more information. Please note that this CRT file does not work to Import OCD Files!Īn imported layer can be converted manually. The conversion gets executed.Ĭlick Add all to add all imported layers to the table. Visit the Cross Reference Table page to get some information about CRT-Files and the CRT-File part in the dialog.Ĭlick the Execute button when you are finished with editing the CRT-File. You can load an existing cross reference file to modify or execute it. You can save the list to a cross reference (.ocdCrt) file for later use. A reference consists of a layer and the corresponding OCAD symbol. In this dialog box you can create a list of references. The Convert Imported Layers to Symbols dialog box appears. Information about the transforming functions, which are Move, Stretch/Shrink, Mirror, Rotate Map, Change Coordinate System, Affine, Rubbersheeting, Local Transformation and Center Map to Drawing Area, can be found on the Map Transform page.Ĭhoose this command from the Map menu to convert the layers of an imported DXF, Shape or AI file to symbolized objects. Read more about this topic on the Create WGS84 Grid page.Ĭhoose this command in the Map menu to hide the map on the screen.
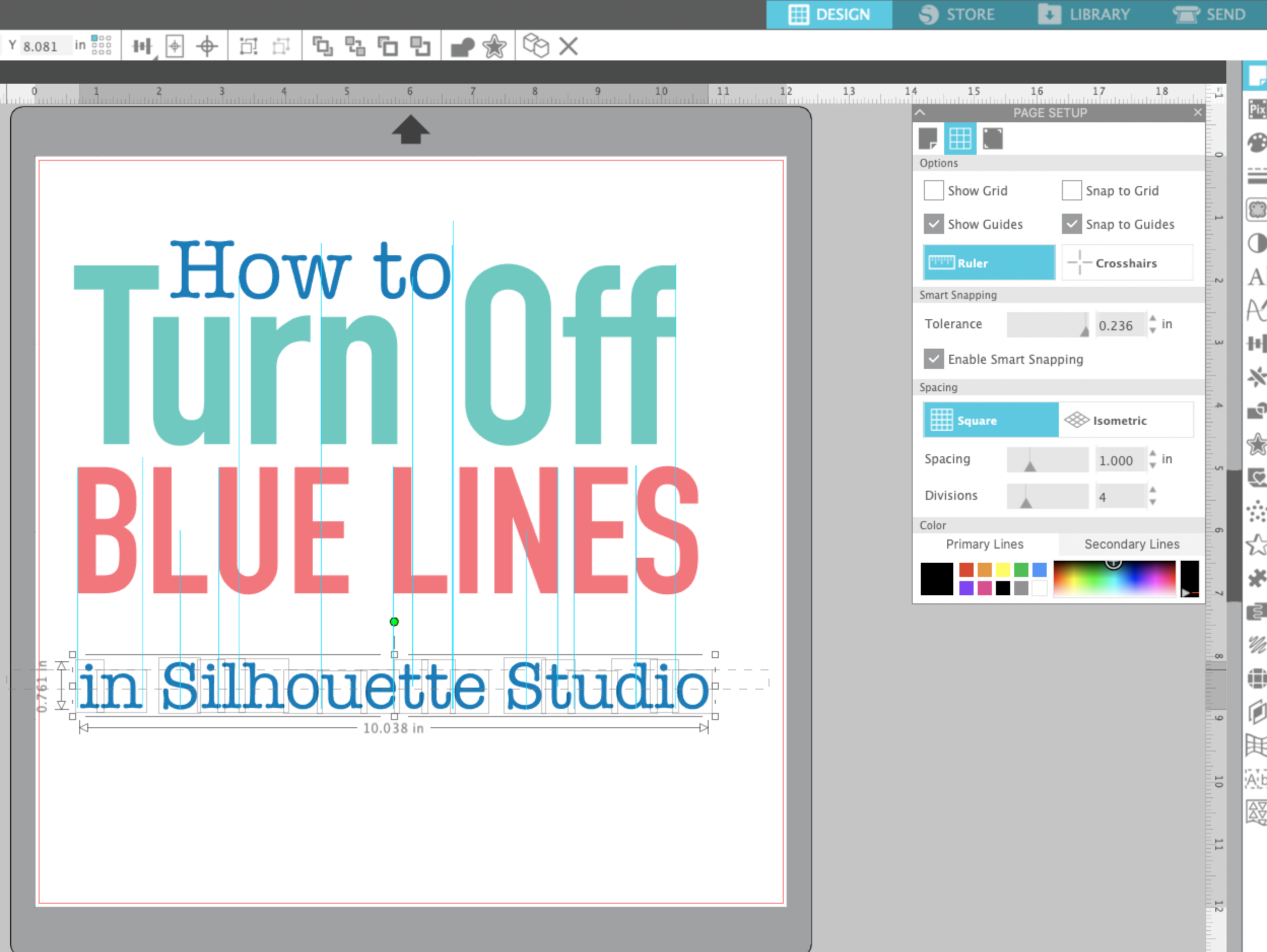
You can change this grid distance in Set Scale and Coordinate System dialog. The minimum and maximum grid line distance depends on the map grid distance. Therefore, remove background maps which are larger than the map before creating a grid.Ĭreate Name Index is the corresponding function to create a name index based on a rectangular map grid.
Grid labels: Select a text symbol for the grid labels.Ĭlick the OK button when finished. Grid lines: Select a line symbol for the grid lines (map grid). Create vertices at grid junctions: Check this option to create a vertex at every grid junction. Create horizontal grid lines: Check this option to create horizontal grid lines and enter the distance. Create vertical grid lines: Check this option to create vertical grid lines and enter the distance. Northing offset: Enter the northing offset to the defined map grid for the horizontal grid lines. Easting offset: Enter the easting offset to the defined map grid for the vertical grid lines. Now, you have to make the following adjustments: The Create Map Grid dialog box is displayed. it can be used to draw Magnetic North lines or the grid for a Name Index.). That are usually the symbols for the control description.Ĭhoose this command from the Map menu to create grid lines on the map (e.g. When this box is not checked, the map is enlarged/reduced, but the symbols are kept in the same dimension.Įnlarge/reduce line width of image and graphic objectsĬheck this box to enlarge/reduce line width of image and graphic objects with the same factor as the map.Ĭourse Setting project: OCAD does not enlarge and reduce symbols with symbol numbers 0-100. When the box is checked, the map is enlarged/reduced like a photographic enlargement. You may choose one of the predefined scales or enter the scale on the keyboard.Ĭheck this box to enlarge/reduce the symbols with the same factor as the map. It only changes a number in the map file.Įnter here the desired new scale of the map. Setting the current scale with the Set Scale and Coordinate System function does not enlarge or reduce the map. Choose the Set Scale and Coordinate System command from the Map menu to set the current scale. This line shows the current scale of the map. The Change Scale dialog box is displayed, where the new scale can be entered. The map is enlarged/reduced according to the new scale. Visit the Set Scale and Coordinate System page to get some information about this function.Ĭhoose this command in the Map menu to change the scale of the map. These may be text objects with no text and no line, line objects with only one point, or area objects with only 2 points. Spurious objects deleted: Spurious objects are objects which are not visible. File size before optimization in bytes. 
If this is not possible, they are deleted.Īfter the optimization the Optimization Result dialog box is displayed with the following information: When OCAD encounters damaged objects it tries to repair them. This function removes this empty space and therefore reduces the size of the map file. With edit operations such as deleting objects, empty space is created in the map file. 14.1 All objects with a selected symbolĬhoose this command in the Map menu to optimize (reduce) the size of the map file and repair damaged objects.11 Convert Text Objects from OEM to Unicode.10 Convert Text Objects to Point Objects.9 Convert Area or Line Objects to Point Objects.


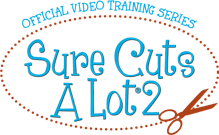
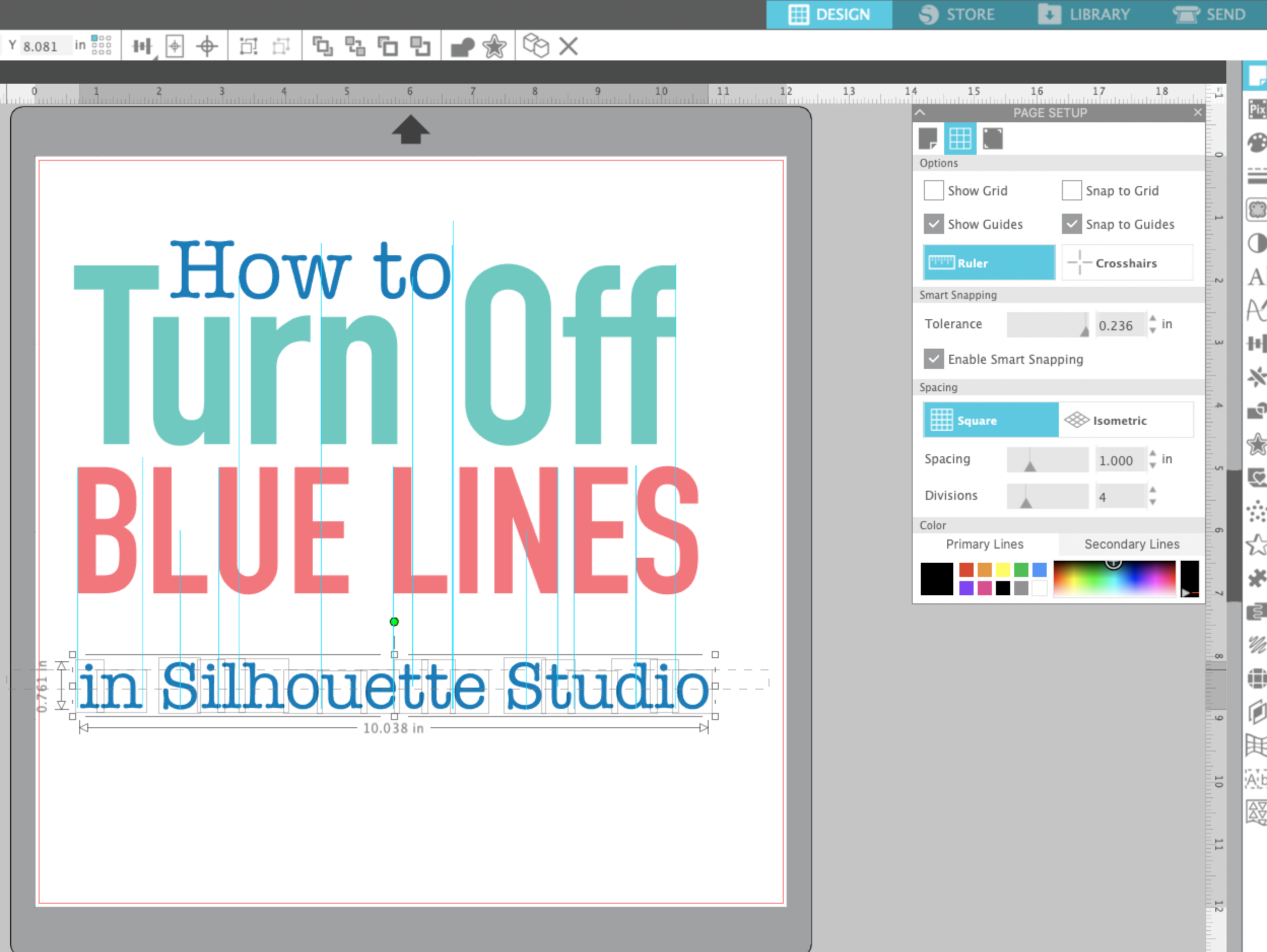



 0 kommentar(er)
0 kommentar(er)
